پست گذاشتن در اینستاگرام با کامپیوتر و لب تاپ یکی از مشکلاتی هست که اکثرا کاربران جهت ارسال ویدئو یا عکس در اینستاگرام سوال دارند با آموزش تصویری برنامه ارسال فیلم و عکس در استوری به صورت خودکار با مارکتینگ 98 همراه باشید
آموزش پست گذاشتن در اینستاگرام با کامپیوتر
با دو روش چگونگی پست گذاشتن در اینستاگرام با کامپیوتر ویندوز در خدمت شما هستم روش اول حتی قابل استفاده از طریق موبایل و تبلت و به صورت همیگشی با امکانات پیشرفته همانند ارسال پست به استوری و تایم لاین به صورت اسلایدری هم امکان پذیر هست با ما همراه باشید
گذاشتن پست در اینستاگرام
روش اول : برنامه ارسال پست در اینستاگرام با سایت مارکتینگ 98
مرحله اول : ابتدا باید وارد لینک زیر شده و مطابق تصویر ثبت نام خود را انجام دهید
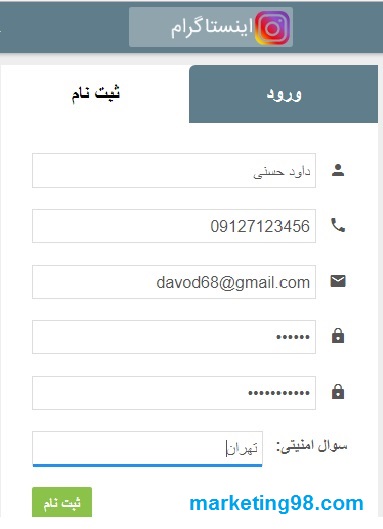
مرحله دوم : با کلیک روی قسمت ورود و وارد کردن ایمیل و رمز عبور ثبت نامی خود وارد پنل سایت شوید
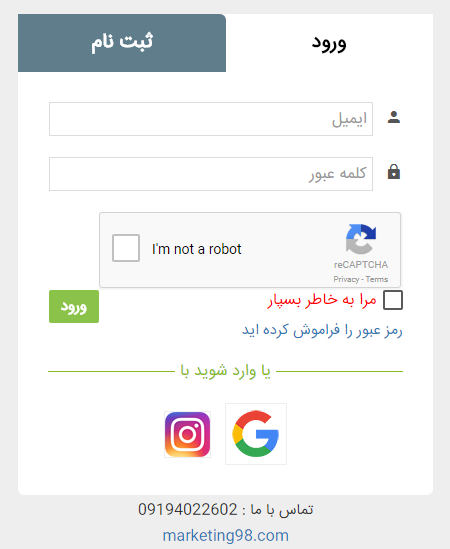
مرحله سوم : پس از ورود به پنل روی گزینه ثبت اکانت کلیک نمایید
روی دکمه اضافه کردن جدید کلیک کرده و نام کاربری اینستاگرام و پسورد اکانت خود را وارد کرده و روی دکمه ارسال کلیک نمایید
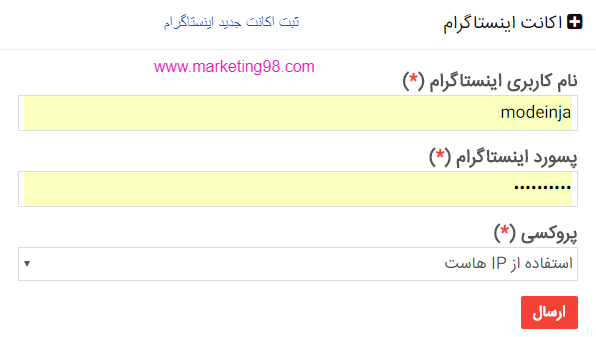
مرحله چهارم : با کلیک روی دکمه ارسال ، اکانت اینستاگرام شما از طریق api اینستاگرام به پنل متصل شده و در پنل کاربری ثبت خواهد شد جهت اطمینان بیشتر می توانید روی گزینه بروز رسانی توکن کلیک کنید .
مرحله پنجم : از بخش ارسال پست زمان دار روی گزینه اضافه کردن جدید مطابق تصویر زیر کلیک نمایید
مرحله هفتم: مطابق تصویر بالا مراحل زیر را انجام دهید
در بخش عکس ابتدا مشخص کنید که قصد ارسال عکس به استوری دارید یا تیم لاین یعنی خود پیج سپس می تونید عکس اسلایدر یا عکس تکی رو انتخاب کنید
در بخش پیام کپشن دلخواه خود را نوشته و ایدی و هشتگ های خود را پایین کپشن درج کنید
در بخش آپلود عکس , عکس مورد نظر خود را از طریق کامپیوتر یا لب تاپ بارگذاری کنید
با کلیک روی ذخیره پست , پست شما ذخیره می شود و با کلیک روی گزینه ارسا ل کن عکس شما در اینستاگرام منتشر خواهد شد در صورتی که قصد ارسال پست در ساعت یا تاریخ مشخص مد نظر تون هست می تونیداز گزینه زمان بندی برای ارسال استفاده نمایید
توجه : از بخش انتخاب اکانت اینستاگرام قبل از ارسال باید پیج اینستاگرام خود را انتخاب کرده باشید
همچنین شما می توانید از پست هاو کپشن های ذخیره شده برای گذاشتن پست در اینستاگرام برای دفعات بعد استفاده نمایید و از این طریق در وقت خود صرفه جویی نمایید نمونه ای از بخش های تکمیل شده پست گذاشتن در اینستاگرام با کامپیوتر از طریق پنل اتوماسیون اینستاگرام مارکتینگ 98
آموزش گذاشتن پست در اینستاگرام با کامپیوتر با استفاده از ربات اینستاگرام مارکتینگ 98 به پایان رسید در صورتی که در این ارتباط سوالی داشتید می توانید از بخش نظرات سوال خود را با تیم پشتیبانی مطرح نمایید
روش دوم : پست گذاشتن در اینستاگرام با کامپیوتر از طریق مرورگر
یکی از قابلیتهای اینستاگرام جدید میتوان به امکان پست گذاشتن در اینستاگرام با کامپیوتر اشاره کرد. البته از چندی قبل به کمک آپدیتی که برای این شبکهی اجتماعی پر طرفدار ارائه شد، امکان پست گذاشتن در اینستاگرام با کامپیوتر نیز برای کاربران آن فراهم گردید و این قابلیت نه به شکل عادی که تنها از طریق به کار بستن ترفندهایی در مرورگرهای مختلف وب امکان پذیر است. در ادامهی این مطلب با ترفندهای مربوط به پست گذاشتن در اینستاگرام با کامپیوتر توسط سه مرورگر مختلف و متفاوت گوگل کروم، سافاری و فایرفاکس آشنا خواهیم شد.
پست گذاشتن در اینستاگرام با کامپیوتر توسط مرورگر کروم
اگر قصد پست گذاشتن در اینستاگرام با کامپیوتر توسط مرورگر اختصاصی شرکت گوگل یا همان گوگل کروم را دارید میتوانید با انجام مراحلی که در ادامهی این مطلب به آن اشاره خواهیم کرد، به انجام این کار بپردازید.
بدین منظور ابتدا باید یک سربرگ جدید در قالب incognito در این مرورگر باز کنید. برای انجام این کار میتوانید همانند تصویر زیر با کلیک کردن روی سه نقطهی عمودی در گوشه سمت راست مرورگر کروم و باز شدن منوی کشویی آن عبارت New incognito tab را انتخاب نمایید. البته با فشردن همزمان سه کلید Ctrl و Shift و N از روی صفحه کلید نیز میتوان سربرگ incognito را در مرورگر کروم باز کرد.
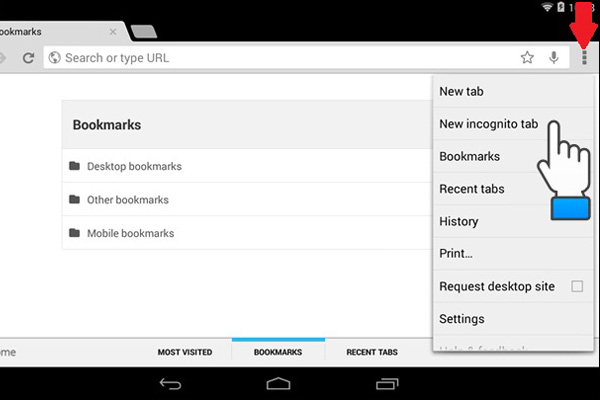
پس از باز کردن تب مذکور نوبت به مرحلهی بعد میرسد. در این مرحله بار دیگر روی سه نقطهی عمودی گوشهی سمت راست مرورگر کلیک کرده و در میان گزینههایی که میبینید مورد More Tools را انتخاب کنید. پس از آن نیز در میان گزینههای ظاهر شده در منوی کشویی بعدی باید گزینهی Developer Tools را انتخاب کنید. مواردی که در تصویر زیر نیز به طور واضح قابل مشاهده است.

پس از انجام مواردی که به آن اشاره شد وارد مرحلهی پایانی پست گذاشتن در اینستاگرام با کامپیوتر توسط مرورگر کروم میشویم. در این مرحله صفحهی مرورگر گوگل کروم همانند آن چه که در تصویر زیر مشاهده میشود از وسط به دو قسمت مجزا تقسیم میگردد. حال باید در قسمت سمت راست صفحه و در بخش بالایی آن روی همان گزینهای که با پیکان قرمز مشخص شده است کلیک کنید. پس از آن نیز در نوار جستجوی مرورگر کروم، یعنی همان محلی که با پیکان آبی رنگ مشخص شده است آدرس سایت اینستاگرام را درج نمایید.
پس از انجام مراحل یاد شده میتوانید با تایپ کردن نام کاربری و رمز عبور حساب کاربری خود وارد اینستاگرام شوید و مراحل ارسال و به اشتراک گذاری تصویر با دیگران را همانند اپلیکیشن موبایل اینستاگرام دنبال کنید. به این معنی که با کلیک روی گزینهی + و انتخاب تصویر مورد نظر از فولدری که تصویر انتخابی شما در آن قرار گرفته است میتوانید اقدام به اشتراک گذاری پست مورد نظر خود با دیگران نمایید.
به این ترتیب مراحل پست گذاشتن در اینستاگرام با کامپیوتر توسط مرورگر کروم به پایان میرسد و شما قادر خواهید بود تا همان گونه که در اپلیکیشن اینستاگرام مطالب خود را با دیگران به اشتراک میگذارید، با کامپیوتر و مرورگر کروم نیز دقیقا همین کار را انجام دهید.
پست گذاشتن در اینستاگرام با کامپیوتر توسط مرورگر سافاری
مسلما آن دسته از کاربرانی که از کامپیوترهای اختصاصی شرکت اپل که مبتنی بر سیستم عامل مک هستند استفاده میکنند، فرایند پست گذاشتن در اینستاگرام با کامپیوتر را توسط مرورگر اختصاصی این سیستم عامل یعنی مرورگر سافاری انجام میدهند. برای انجام این کار باید ابتدا مرورگر سافاری را باز کنید. به طور حتم کاربرانی که از کامپیوترهای مبتنی بر سیستم عامل مک استفاده میکنند با مرورگر سافاری که آیکن آن شبیه به یک قطب نمای آبی رنگ طراحی شده است به طور کامل آشنا هستند.
پس از باز کردن مرورگر سافاری، با ورود به بخش منو (Menu) مرورگر سافاری مراحل پست گذاشتن را آغاز کنید. پس از ورود به بخش منو، Preferences را انتخاب کرده و در میان گزینههای موجود روی Advanced کلیک کنید. با کلیک روی گزینهی مذکور همانند تصویر زیر لیستی از تنظیمات قابل تغییر یا انتخابی ظاهر میشود. حال همان گونه که در تصویر زیر مشاهده میکنید تیک گزینهی Show Develop menu in menu bar را فعال نمایید. پس از انجام این کار میتوانید پنجرهی مربوط به Preferences را ببندید و به مرحلهی بعدی وارد شوید.
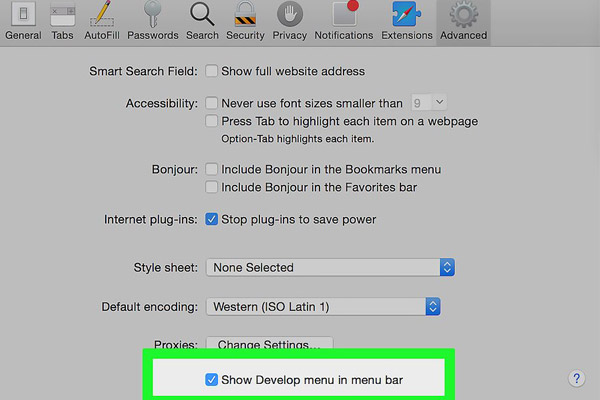 در این مرحله شما باید یک پنجرهی خصوصی در مرورگر سافاری باز کنید. به منظور انجام این کار میتوانید همان گونه که در تصویر زیر مشخص شده است، از بخش File در مرورگر سافاری گزینهی New Private Window را انتخاب کنید.
در این مرحله شما باید یک پنجرهی خصوصی در مرورگر سافاری باز کنید. به منظور انجام این کار میتوانید همان گونه که در تصویر زیر مشخص شده است، از بخش File در مرورگر سافاری گزینهی New Private Window را انتخاب کنید.
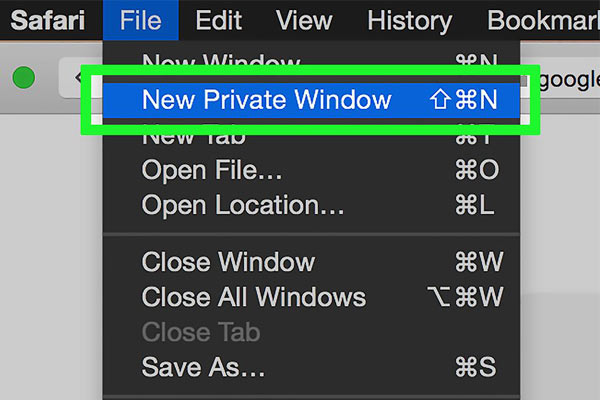 پس از انجام مراحلی که به آن اشاره شد باید از بخش بالای مرورگر سافاری و از میان گزینههای موجود در آن گزینهی Develop را انتخاب نمایید. با انتخاب این گزینه یک منوی کشویی باز میشود که از میان گزینههای موجود در آن باید مورد User Agent را انتخاب کنید. پس از انتخاب این گزینه منوی کشویی دیگری فعال میشود که گزینههای مختلفی را پیش رویتان قرار میدهد. حال برای آن که فرایند پست گذاشتن در اینستاگرام را تکمیل کنید، باید از میان موارد موجود در منوی مذکور گزینهی Safari – iOS 11.0 – iPhone را انتخاب نمایید.
پس از انجام مراحلی که به آن اشاره شد باید از بخش بالای مرورگر سافاری و از میان گزینههای موجود در آن گزینهی Develop را انتخاب نمایید. با انتخاب این گزینه یک منوی کشویی باز میشود که از میان گزینههای موجود در آن باید مورد User Agent را انتخاب کنید. پس از انتخاب این گزینه منوی کشویی دیگری فعال میشود که گزینههای مختلفی را پیش رویتان قرار میدهد. حال برای آن که فرایند پست گذاشتن در اینستاگرام را تکمیل کنید، باید از میان موارد موجود در منوی مذکور گزینهی Safari – iOS 11.0 – iPhone را انتخاب نمایید.
پس از پشت سر گذاشتن این مرحله، باقی مراحل مربوط به فرایند پست گذاشتن در اینستاگرام با کامپیوتر توسط مرورگر سافاری همانند مراحل پایانی همین فرایند توسط مرورگر گوگل کروم خواهد بود. به این معنی که تنها کافی است سایت اینستاگرام را توسط این مرورگر باز کرده و با ورود به حساب کاربری خود در این شبکهی اجتماعی، همانند کار با اپلیکیشن موبایل اینستاگرام عمل کرده و به همان ترتیب اقدام به پست گذاشتن نمایید.
به موجب عمل به مراحل فوق شما میتوانید همان گونه که از طریق اپلیکیشن موبایل اینستاگرام تصویری را به همراه توضیحات و سایر جزییات مربوط به آن با دیگران به اشتراک میگذارید، توسط کامپیوترهای مبتنی بر سیستم عامل مک و مجهز به مرورگر سافاری نیز دقیقا همان کار را انجام دهید.
البته برخی از کاربران کامپیوترهای مبتنی بر سیستم عامل مک نیز همانند سایر همتایانشان در کامپیوترهای مبتنی بر سیستم عامل ویندوز از مرورگر فایرفاکس برای انجام کارهای خود استفاده میکنند. به همین دلیل در بخش پایانی این مطلب چگونگی فرایند پست گذاشتن در اینستاگرام با کامپیوتر توسط مرورگر فایرفاکس را نیز به اتفاق یکدیگر مورد بررسی قرار خواهیم داد.
پست گذاشتن در اینستاگرام با کامپیوتر توسط مرورگر فایرفاکس
شاید پر بیراه نباشد اگر ادعا کنیم که مرورگر فایرفاکس هم اکنون به عنوان یکی از پر کاربردترین مرورگرهای وب شناخته میشود و طیف گستردهای از کاربران کامپیوترهای خانگی یا لپتاپها از وجود آن بهره میبرند. بنابراین به طور حتم بسیاری از کسانی که به دنبال راهی برای پست گذاشتن در اینستاگرام با کامپیوتر میگردند از مرورگر فایرفاکس برای انجام این کار استفاده میکنند. بنابراین بد نیست که روش تعامل با اینستاگرام از طریق کامپیوتر با این مرورگر را نیز تشریح کنیم.
در نخستین مرحله مرورگر فایرفاکس را باز کرده و یک پنجرهی خصوصی در آن باز نمایید. در واقع روش باز کردن پنجرهی خصوصی در مرورگر فایرفاکس کم و بیش به روش مشابه در مرورگر گوگل کروم شباهت دارد. به این معنی که میتوان با کلیک روی سه خط افقی موازی که در گوشهی سمت راست مرورگر کروم قرار دارد گزینهی New Private Window را انتخاب کرد.
برای این که به شکل راحت و بی دردسر یک پنجرهی خصوصی در مرورگر فایرفاکس باز کنید، راه سادهتری نیز وجود دارد. به این ترتیب که میتوانید از ترکیب همزمان کلیدهای Ctrl و Shift و P استفاده نمایید. البته این روش در کامپیوترها یا لپتاپهای مبتنی بر سیستم عامل ویندوز مورد استفاده قرار میگیرد. برای باز کردن پنجرهی خصوصی مرورگر فایرفاکس در ابزارهای مبتنی بر سیستم عامل مک به جای کلید کنترل باید از کلید فرمان یا Command استفاده کنید. به بیان دقیقتر به منظور انجام این کار باید به صورت همزمان سه کلید Command و Shift و P (به ترتیب از راست به چپ یعنی ابتدا کلید Command و پس از آن کلیدهای Shift و P) را فشار دهید.
پس از انجام این کار یک پنجرهی خصوصی در مرورگر فایرفاکس باز میشود و شما میتوانید مراحل بعدی فرایند پست گذاشتن در اینستاگرام با کامپیوتر توسط این مرورگر را کاملا مشابه با مرورگر گوگل کروم دنبال نمایید.
در گام بعدی برای بار دیگر روی سه خط موازی افقی در سمت راست مرورگر فایرفاکس کلیک کنید و از میان گزینههای موجود در منوی کشویی ظاهر شده عبارت Web Developer را برگزینید. همان گونه که در تصویر بالا نیز به خوبی مشخص است، پس از انتخاب این عبارت گزینههای دیگری برای برگزیدن در برابر شما قرار میگیرد.
برای پی گرفتن درست و خالی از اشکال باقی مراحل پست گذاشتن در اینستاگرام با کامپیوتر توسط مرورگر فایرفاکس باید از میان گزینههای موجود، عبارت Web Console را انتخاب کرد. پس از انتخاب این گزینه صفحهی مرورگر فایرفاکس به صورت افقی به دو قسمت مساوی تقسیم میشود. البته گاه ممکن است این اتفاق به صورت عمودی نیز رخ دهد.
پس از انجام مراحل فوق نوبت به مرحلهی پایانی فرایند پست گذاشتن در اینستاگرام با کامپیوتر توسط مرورگر فایرفاکس میرسد. در این مرحله از فرایند مذکور باید گزینهی مربوط به حالت طراحی واکنشی انتخاب شود. گزینهای که محل قرارگیری آن در بخش پایینی صفحهی مرورگر کروم، در تصویر زیر با پیکان قرمز رنگ مشخص شده است. البته میتوان این گزینه را با فشردن همزمان کلیدهای Ctrl و Shift و M نیز فعال کرد. باید به این موضوع توجه داشت که ترتیب فشردن کلیدهای مذکور از راست به چپ خواهد بود. به این معنی که ابتدا کلید Ctrl و پس از آن نیز کلیدهای Shift و M فشرده میشوند.
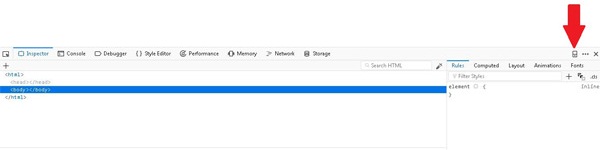 پس از انجام این مرحله، باقی مراحل مربوط به فرایند پست گذاشتن کم و بیش همانند مراحل مشابه در دو مرورگر کروم و سافاری انجام میشود. به این معنی که پس از انجام مواردی که به آن اشاره شد مرورگر فایرفاکس نیز به یک شبیه ساز موبایل تبدیل میگردد.
پس از انجام این مرحله، باقی مراحل مربوط به فرایند پست گذاشتن کم و بیش همانند مراحل مشابه در دو مرورگر کروم و سافاری انجام میشود. به این معنی که پس از انجام مواردی که به آن اشاره شد مرورگر فایرفاکس نیز به یک شبیه ساز موبایل تبدیل میگردد.
به این ترتیب تنها کافی است که شما آدرس وبسایت اینستاگرام را در مرورگر فایرفاکس تایپ کرده و پس از وارد کردن نام کاربری و رمز عبور خود در کادرهای مربوطه و ورود به این شبکهی اجتماعی مابقی مراحل مربوط به پست گذاشتن در اینستاگرام با کامپیوتر را همانند کار با اپلیکیشن موبایل اینستاگرام دنبال نمایید.
به این ترتیب شما قادر خواهید بود با انجام مراحل سادهای که در این مطلب به آنها اشاره شد، توسط سه مرورگر گوگل کروم، سافاری و فایرفاکس به حساب کاربری خود در اینستاگرام وارد شده و اقدام به پست گذاشتن در اینستاگرام با کامپیوتر خانگی یا لپتاپ خود نمایید.
سوالات و مشکلات خود را در ارتباط باگذاشتن فیلم و عکس از طریق کامپیوتر می توانید از طریق بخش نظرات با ما در میان بگذارید تیم پشتیبانی مارکتینگ 98 در اولین فرصت پاسخ گو خواهد بود
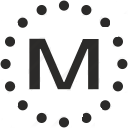

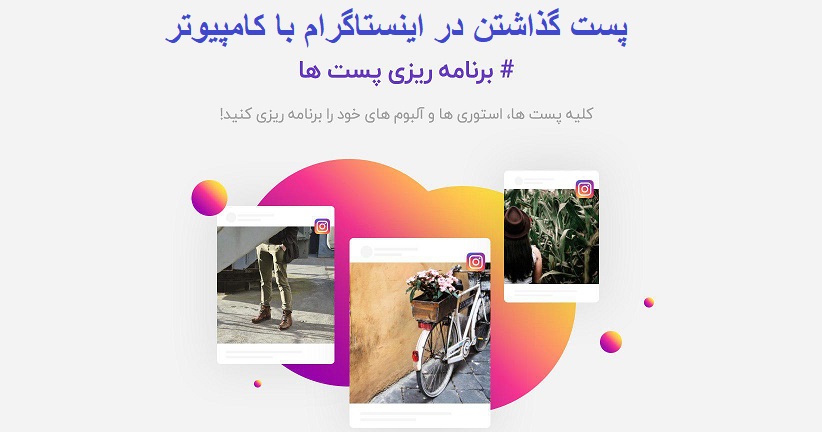

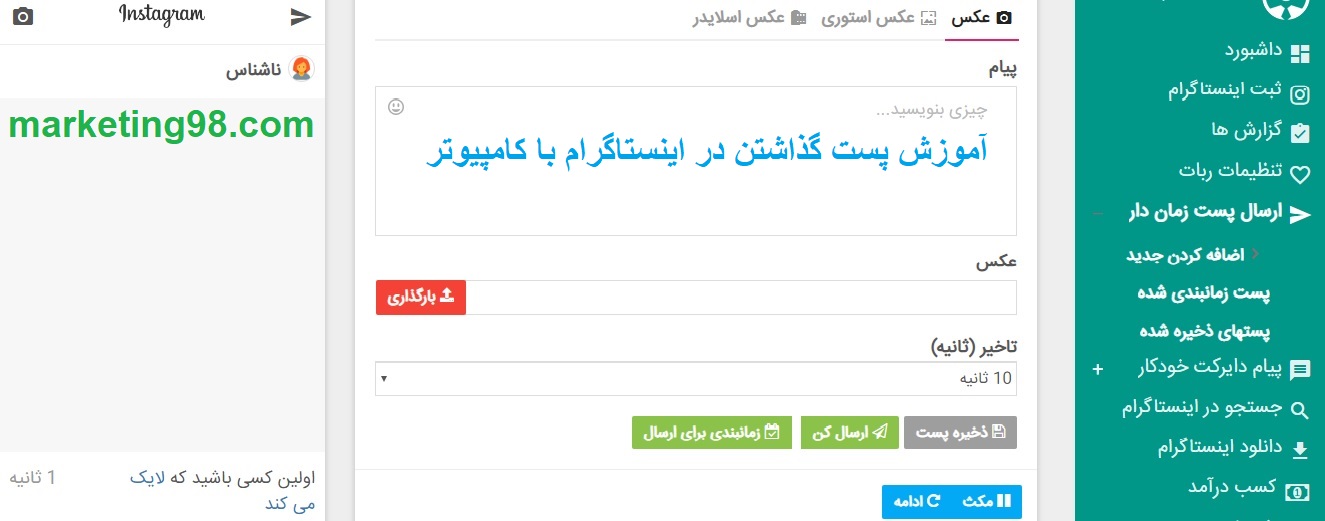
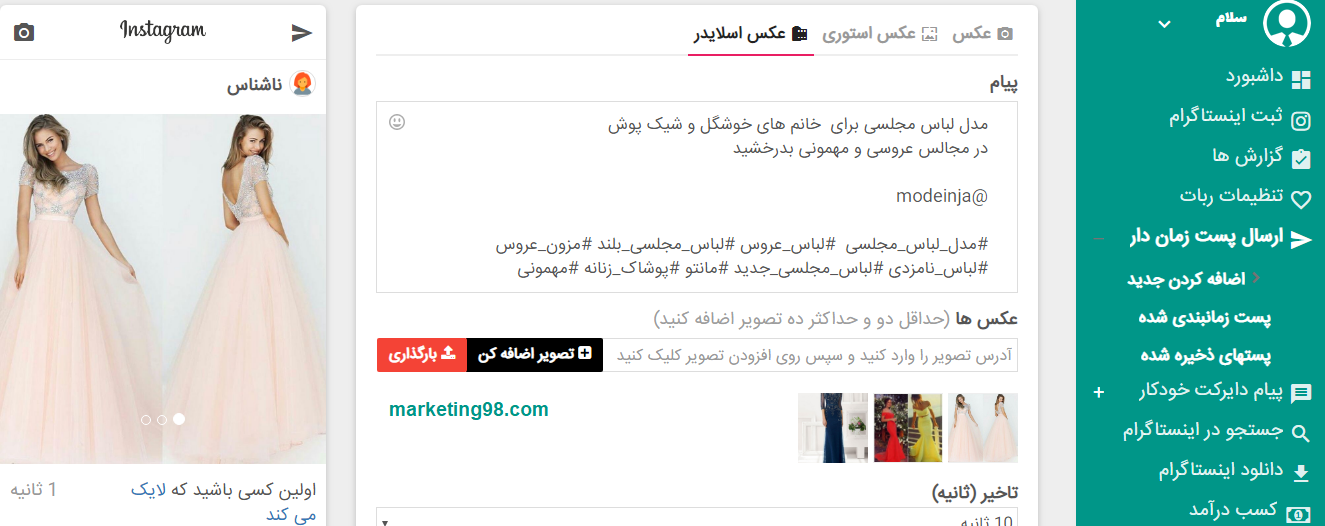
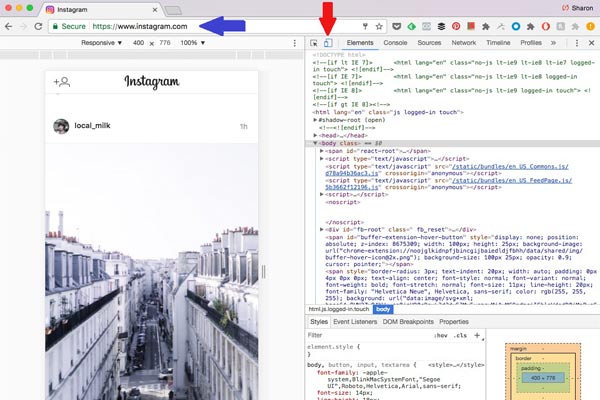
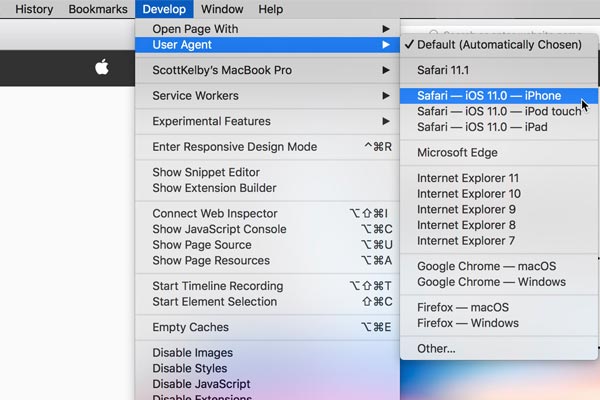
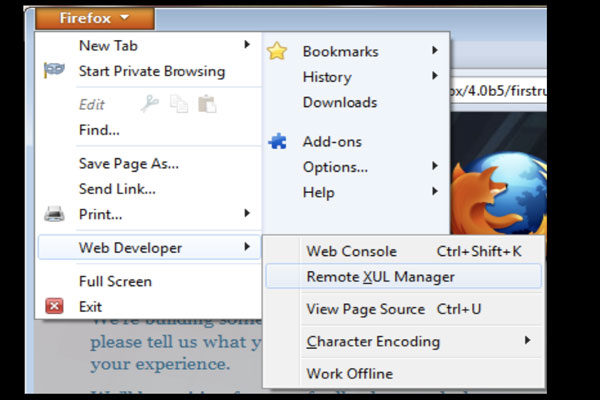

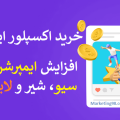
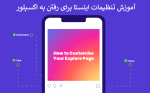
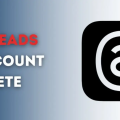
علیرضا
سلام چطوری میتونم از طریق کامپیوتر در اینستاگرام فیلم آپلود کنم
رفع ریپورت اینستاگرام | دیجیتال مارکتینگ | تبلیغات گوگل | طراحی سایت ارزان
[…] بیشتر بخوانید: پست گذاشتن در اینستاگرام با کامپیوتر ؟! […]